The Original Freedrum
1. Charge your sensors
Charge all your sensors using the charging cable provided before using the product. While charging, the LED will shine red. The LED will turn off when charging is complete.
2. Download Freedrum Studio
While your sensors are charging, download the Freedrum Studio app:
3. Connect Your Sensors
iOS and Android
macOS
Windows
4. Configure Your Sensors as Sticks or Feet
5. Renaming a Sensor
6. Learn to Play
For more detailed information, follow this link:















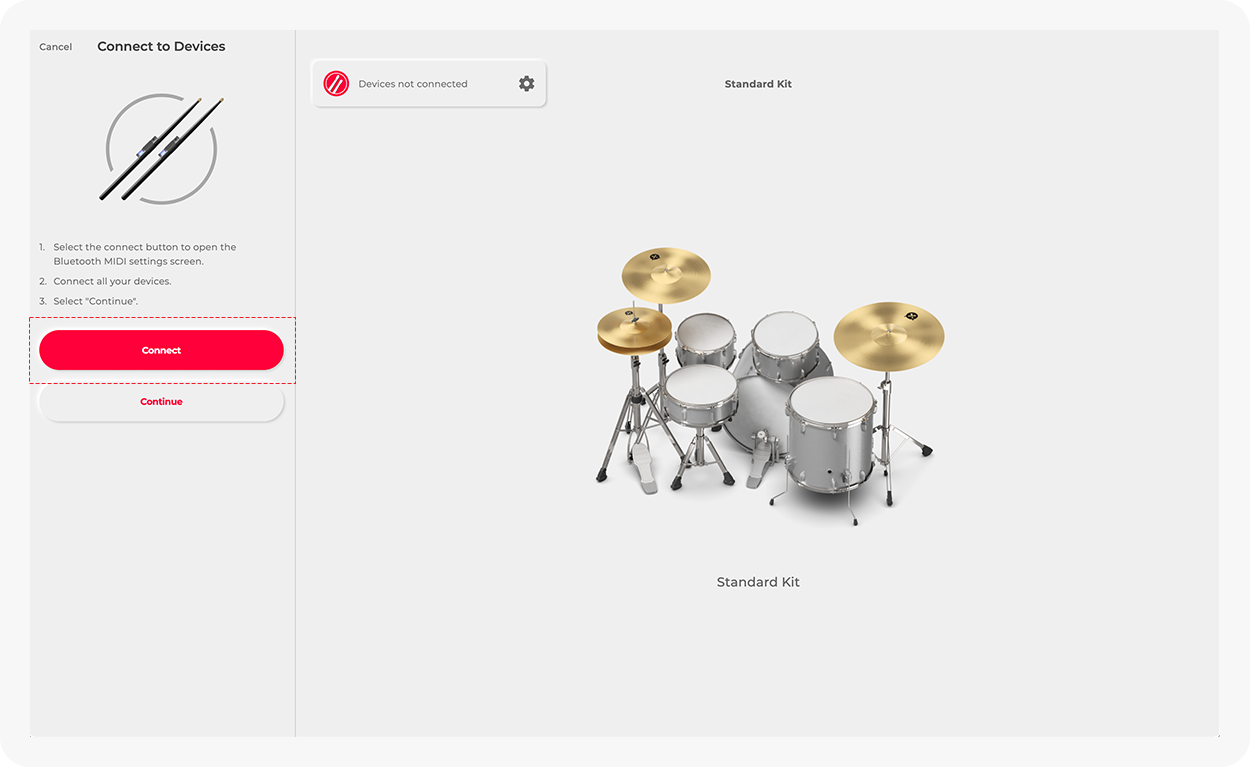














 will show which one it corresponds to.
will show which one it corresponds to.










